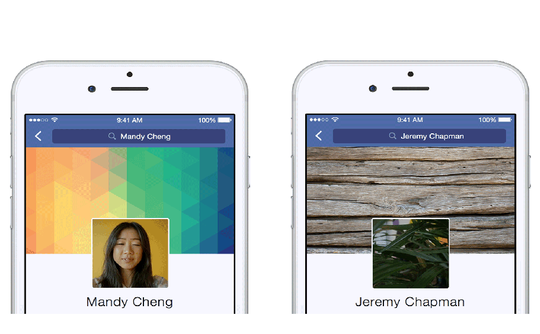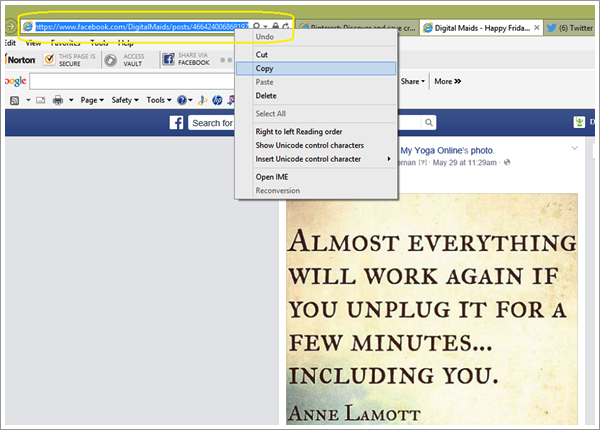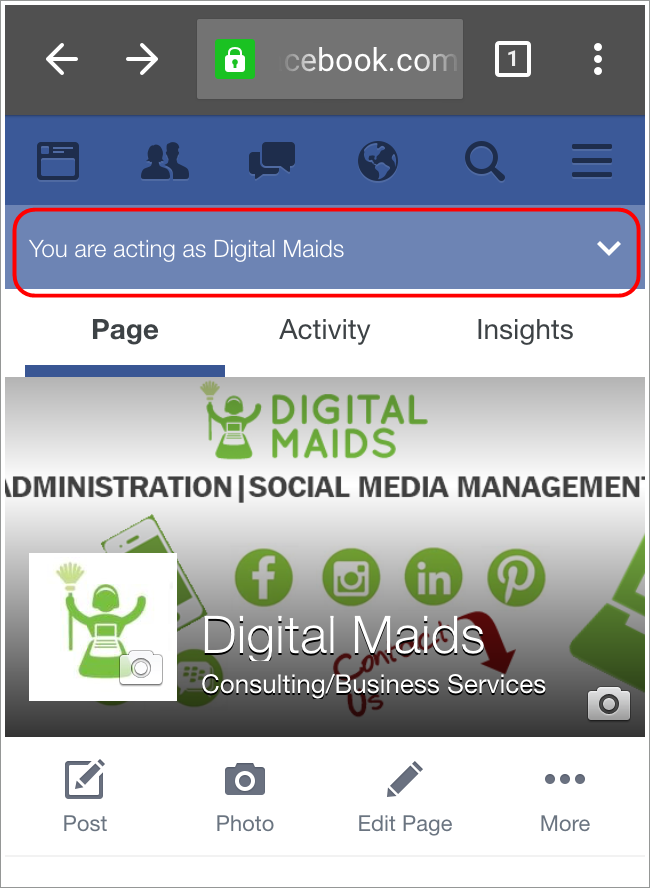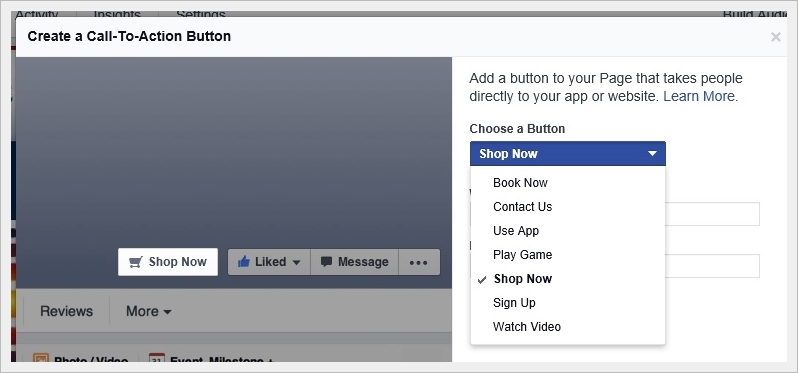Facebook will soon make available 7 videos as part of their profile picture options. The feature will enable users to upload short – one second longer than a Vine – videos. Videos will only upload through the Facebook app. Facebook is also adding additional feature to the profile picture, including temporary […]
Social Media
Instagrams continued growth is due partly in its ability to get personal. Given the visual nature of Instagram, users can let their personalities shine on this social media platform. And this opportunity to showcase some uniqueness is not limited to personal accounts. Increasingly, businesses are finding Instagram to be a […]
As a Facebook Page Manager you may have the occasional need to share a Facebook status update to your Twitter followers. These steps are for the occasional, one off share, not for automating that every Facebook status update publish to Twitter. 1. Hover over the date of the Facebook […]
Digital Maids Tip – How to Comment on Your Facebook Business Posts as Yourself from Your Phone Social Media Managers and Facebook Admins occasionally have the need to comment on a post as themselves, not as their Facebook Business Page. There is a fairly straightforward way to do this from the […]
Five ways to prep your social media posts for success When you have great content for your social media space, it can be difficult to suppress the urge to share it instantly with your audience. But even the most stellar images and written descriptions benefit from a little pre-game prep. Making […]
Have a great image but unsure how it will show up in your followers news feed? Here’s a quick guide on news feed image sizing for some of the most popular social media platforms. FACEBOOK 470×394. Facebook will not crop, it will scale. Upload images with widths of 720, 960, or 2048 pixels for optimal […]
Facebooks new Call To Action (CTA) feature provides an opportunity for businesses to drive additional traffic to their website, or anywhere they want visitors to take action. Some ideas include a link to an event registration, an email sign up, or an interesting video or app. Here’s how to add […]
Does your small business or nonprofit have a Go-To Person for digital content? We all know this person. Even though it’s not written in his or her job description, the Go-To Person has all the information that keeps your digital space humming, from the social media username and password combinations to […]
How do you feel about social sharing buttons on websites? This is not be confused with social media icons that allow users to connect with a company’s social media platforms. Social sharing buttons are usually located nearby chunks of content, allowing readers to share content with their social media platform […]